【スライド・資料作成・効率化】次回は手作業不要!パワーポイントのテンプレート設定法
※画像の修正が完了しました。大変ご迷惑をおかけしましたm(_ _)m(2015/5/12 17:30)
こんばんは、山田太郎(仮名)です。
今回は、ちょっと趣向を変えてパワーポイント(以下パワポ)の
快速技として「テンプレートの設定法」を紹介します。
ただ、諸般の事情(眠い)によりとりあえず画像とごく
簡単な説明だけ書いておいて、後日必要なら追記、という
形にさせていただきます。ご了承くださいm(_ _)m
文字が少ない分、画像はかなり多めなので見れば大丈夫……なはず(^^;)
こんな人にオススメ!
「新しいファイルを作る度に手作業で図形や文字の
設定を変更するのが面倒くさい!そんな時間があったら
もっと内容を作り込みたい!」という方
この記事でわかること
パワポのテンプレートファイルの作り方がわかり、新しいファイルを
1から作る際も設定を引き継げることで設定の手間が省ける
では、さっそく本編に行きましょう(^^)/
次回は手作業不要!パワーポイントのテンプレート設定法
では、さっそく説明していきますね。
例として「図形の初期設定(塗りつぶしと枠線)」を
取り上げますが、基本的に他の設定も同様にできますので、
試してみて下さい。
ゴールのイメージ
とりあえずゴールのイメージですが、
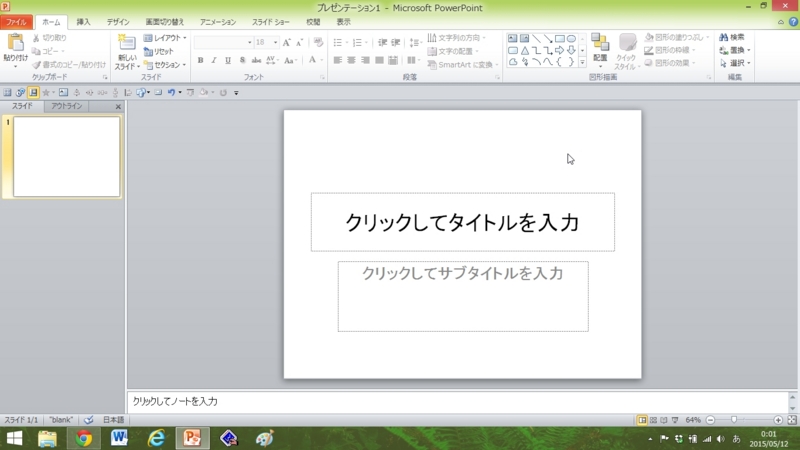
新規プレゼンテーションなのに
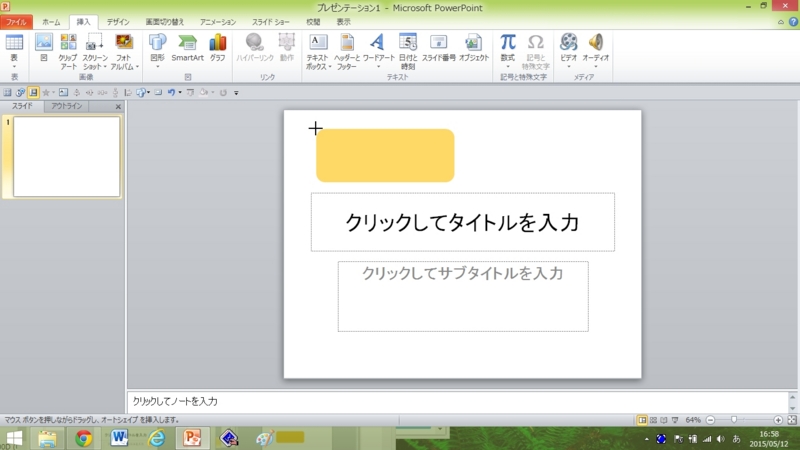
最初から図形がこんな感じで自分の好きな
色と枠線(これは枠線なし)で描けるようになる、という感じです。
設定の仕方
新規プレゼンテーションを作成
では早速方法ですが、
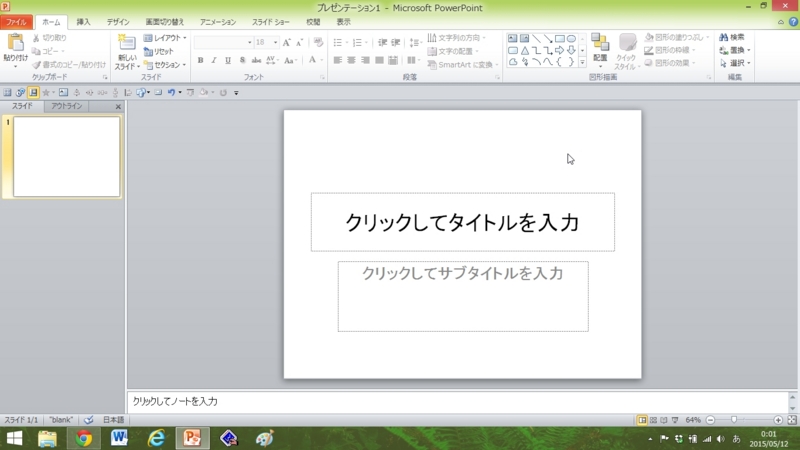
まずは普通に新規プレゼンテーションを作成
(以前作った鋳型にしたいパワポファイルがあればそれでも可)。
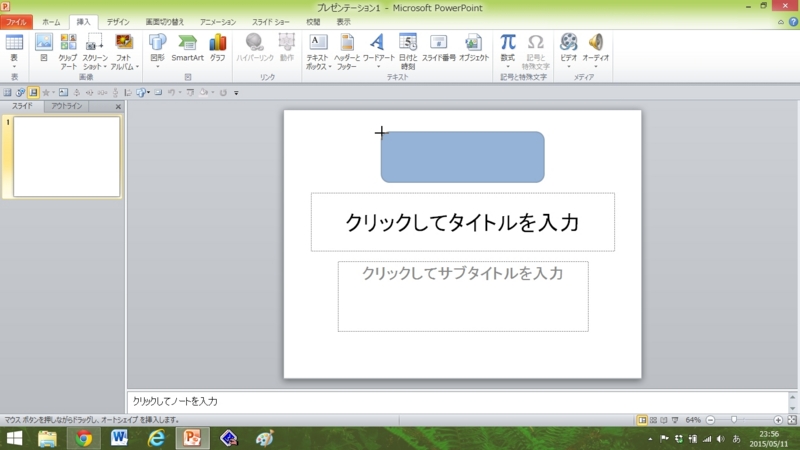
このままだとパワポの標準(濃い青、枠線あり)で
図形が描画されます
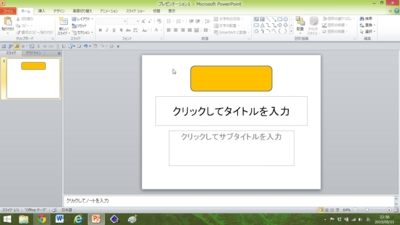
枠線を見やすく塗りつぶしの色だけ変えるとこんな感じ
ここから設定スタートです。
スライドマスターの設定

まずは「表示」タブから「スライドマスター」を選択

スライドマスター画面が開くので

一番下まで行って右クリックして「レイアウトの挿入」を選択
(一番下にしなくてもいいですが、この方が「新しい
スライドを挿入」をする時に邪魔になりません)
設定したい図形を書く
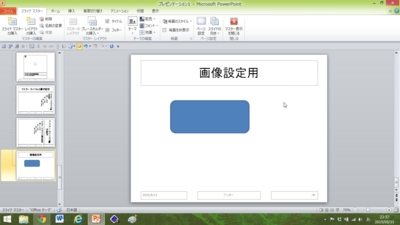
新規のレイアウトが挿入されるので、タイトルを
適当につけて画像を描画
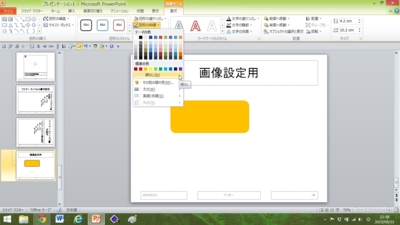
次に、「標準設定にしたい画像の状態」へ変更。

ここでは「塗りつぶし」をオレンジ、「枠線なし」に設定
「既定の図形」に設定

そして、右クリックして「既定の図形に設定」します。
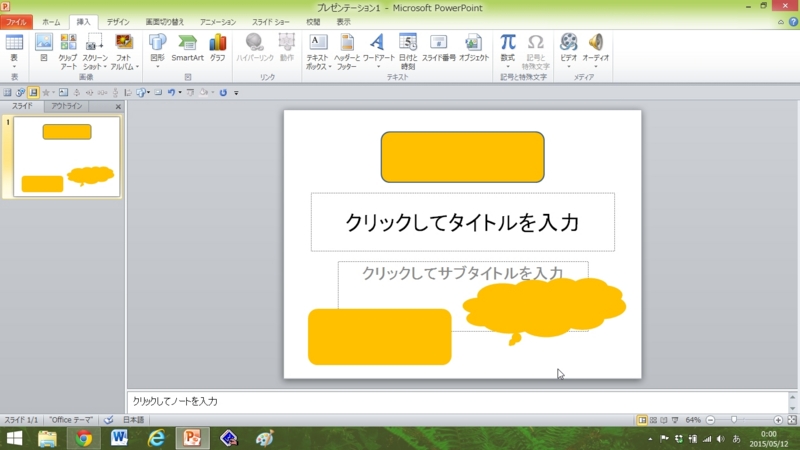
一旦スライドマスターを閉じて図形を挿入すると、
このように「既定の画像」の設定で書くことができる
(上の枠線あり図形は対照用)
初期設定テンプレートへの登録
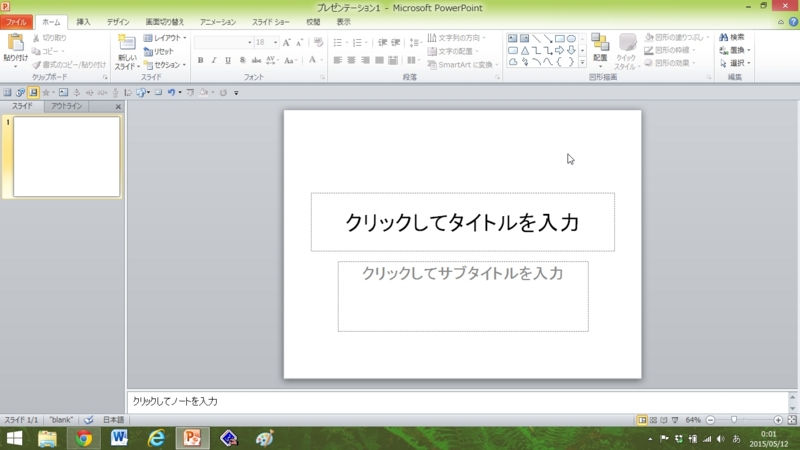
ここで、一旦スライド(スライドマスターではない通常の
スライドの方)の図形を削除しきれいにする

この状態で、保存を行う。ただし、保存する種類は
通常のパワーポイントプレゼンテーションではなく
PowerPointテンプレート(*.potx)にする
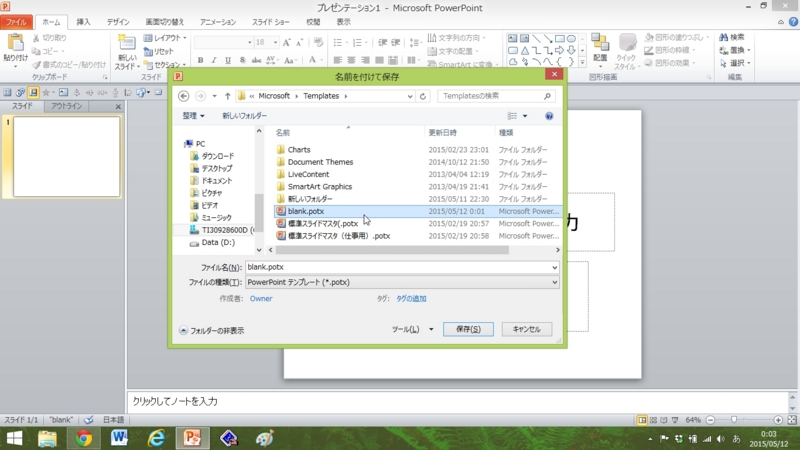
ファイルの種類をテンプレートにするとテンプレート
ファイルの保存場所に場所がうつる。ここで「blank」
という名前で元々あるファイルを上書き保存し、閉じる。
動作確認

これで、プレゼンテーションを新規作成しても
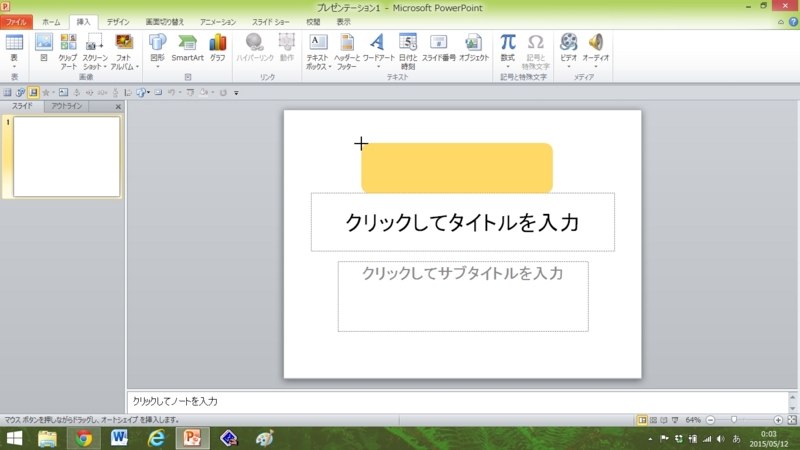
設定が引き継がれている
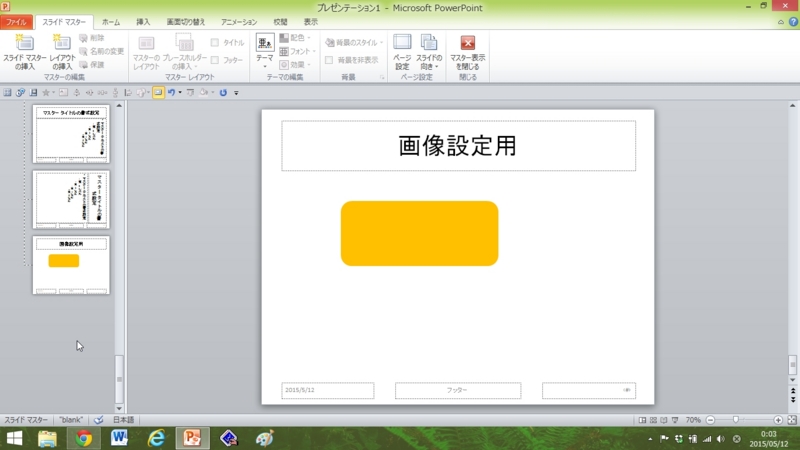
スライドマスターも引き継がれている
……とまあ、こんな感じです。
まとめ
整理すると
「スライドマスター内で設定したい画像を描画」
→「その画像を好みに手作業で設定」
→「既定の図形に設定」
→「.potxのテンプレートファイルとして『blank』と言う名前で保存」
で好みの設定を初期設定にできる、ということですね。
ちなみにこのテンプレートの設定は上述のblankを
削除すればまた設定前の状態に戻ります。
図形に限らずテンプレートの設定は最初だけ少し面倒ですが、
なれるととても快適にスライドが作れるようになります。
ぜひ、一度試してみて下さいね\(^o^)/
●関連記事
既定の図形に設定する方法の詳細は以下へどうぞ(別サイトへ飛びます)
◆補足
Facebookへの紹介文を転載
市川さんからオーダー頂いたテンプレートの設定法、なんとか今日中(寝る前)に記事ができました……(+_+) スライド作りは楽しいですが、繰り返しの単純作業は苦痛なものです。単純作業を効率化し、より実りのあるパワポライフを(^^)/
【スライド・資料作成・効率化】次回は手作業不要!パワーポイントのテンプレート設定法
ブログを更新しました。某市川 真樹さんから「さあブログに書こうか!」と言われたテンプレートの設定法です(^^;) スクリーンショットは少し小さいので後日ちょっと修正するかも知れませんが、流れは一通りわかると思います。繰り返しの単純作業を効率化して、少しでも内容を練ったりスライド作り自体を楽しみましょう\(^o^)/